なんでもかんでもIT化が進み、ゼロ秒ぴったりに処理をしないといけないことが増えています。
例えばキャンプ場の予約とか予約とか予約とか…(←ぜんぜん予約できない(涙)
これまで電波時計の秒針を頼りにクリック合戦に参加していましたが、壊れてしまったのかまともな時間を指さなくなってしまいました(;・∀・)

そもそもがパソコンで操作するために時間を知りたいのだから、パソコンに秒まで表示されればいいんじゃない?と思いついて設定を変えてみました。
完成形
Windows 10の標準ではこのように『時分+日付』の2段表示ですが・・・
設定変更後は『時分秒+日付』の2段表示になります。
これならゼロ秒になる瞬間によそ見せずに済みます(´艸`*)
設定方法
レジストリエディターを使用してWindows内部の設定を変更します。
Windows 10の左下に表示されている「ここに入力して検索」の欄に「regedit」と入力して実行します。

古くからパソコン触っていた人は「regedt32だ!」と言ってきかない人もいます(実話)が、今はどっちも同じ(regedt32はregeditを呼び出すだけ)なので気にしなくて構いません。
エクスプローラー的な何か(←レジストリエディター)が表示されるので、左ペイン(左側の窓)で[HKEY_CURRENT_USER]の中の[SOFTWARE]→[Microsoft]→[Windows]→[CurrentVersion]→[Explorer]→[Advanced]の順に開いていきます。
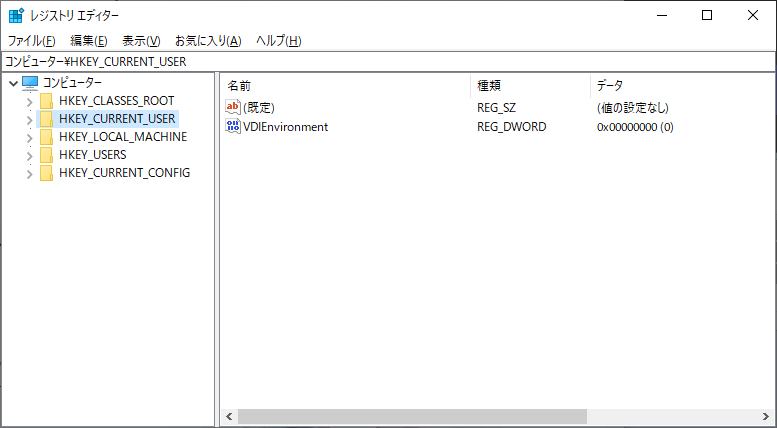
左ペインの[Advanced]を右クリックして[新規]→[DWORD(32ビット)値]を選びます。
右ペインに「新しい値 #1」ができるので『ShowSecondsInSystemClock』という名前にします。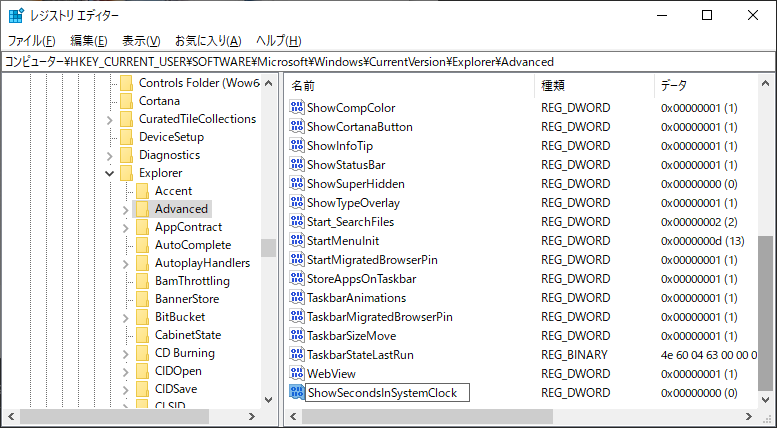
「新しい値 #1」という名前で確定されてしまっても慌てなくて大丈夫(=゚ω゚)ノ
「新しい値 #1」を選択(青反転)した状態でキーボードの「F2」キーを押すと名前を変更できるようになりますので書き換えましょう。
『ShowSecondsInSystemClock』という名前になったら、今度はそれをダブルクリックし、値のデーターを「1」に変更してOKを押します。
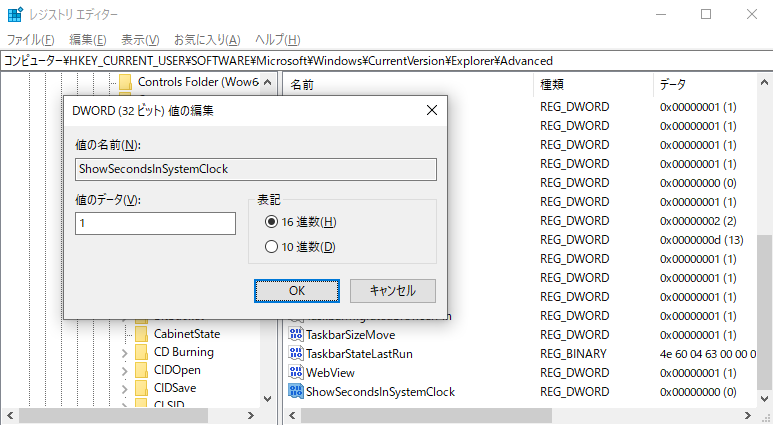
これで設定はおわり。
レジストリエディターを終了し、パソコンを再起動します。
タスクバーの時計に秒まで表示された♪
再起動後、画面の右下(タスクバー)の時計が秒まで表示されます。
これでキャンプ場の予約もできるようになる・・・かな(^▽^;)?
Windows 11ではこの技が効かない?
Windows 11では仕様が変わり、この方法が使えないそうです。
秒まで確認するにはやはり時計を買いなおさないとダメなのかなぁ(;´・ω・)
とおもうと、Windows 11にバージョンアップするのはまだまだ先で良いかなぁと思ってしまいます。
(2022.08.26追記)実際に確認してみました。
やっぱりダメっぽいです;つД`)